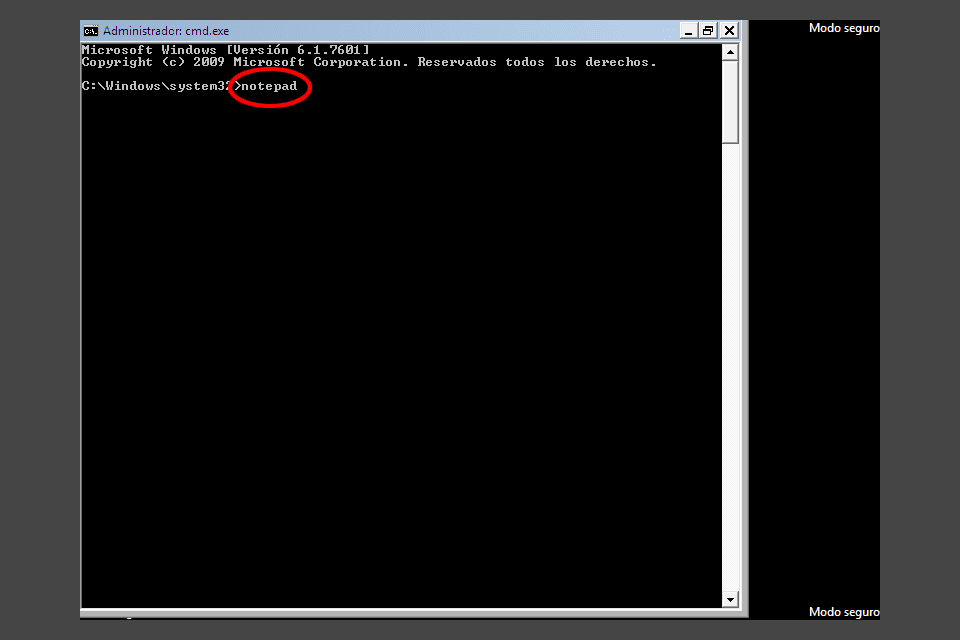Naudokite CHKDSK sistemoje "Windows 10"
 Nuotrauka © "Microsoft"
Nuotrauka © "Microsoft" Naudojant komandą CHKDSK "Windows 10" yra būdas patikrinti kietuosius diskus ir USB diskus arba "pendrives". Šis įrankis automatiškai atranda klaidas ir bando juos ištaisyti. Taip pat atkuriami galbūt prarasti duomenys.
Kai galėsite įvesti "Windows"
1. Spragtelėkite dešiniu pelės mygtuku meniu Namuose Windows ir pasirinkti Komandų eilutė (administratorius), Patvirtinkite pranešimą.
Svarbu:Įsitikinkite, kad pasirinkote administratoriaus komandų eilutės versiją. Arba vėliau gali būti klaida.
Jūs pamatysite MS-Dos konsolę, kaip nurodyta paveikslėlyje aukščiau. Parašyk tai:
Chkdsk [vairuoti raidę:] / r
(ir paspauskite Intro)
- Pavyzdžiui, patikrinkite diską C: parašyk Chkdsk c: / r, Arba patikrinkite USB su raidėmis F: priskirtas, parašyk Chkdsk f: / r.
- Yra tarpas tarp Chkdsk ir disko raidę ir kitą vietą prieš / r ką turėtumėte įtraukti Jei negalite parašyti juostos (/) naudokite "Windows" spartųjį klavišą Alt + 47.
- Jei nežinote vieneto raidės, įveskite Pradėti -> "File Explorer". Spustelėkite kairėje in Ši komanda ir eikite į dešinę raidės disko arba USB, kad yra.
Jei patikrinimas prasidės iš karto, palaukite, kol jis baigsis, o tada uždarykite MS-Dos langą. Arba galbūt matote vieną iš šių pranešimų:
Prieiga uždrausta, nes neturite pakankamai privilegijų. Pasinaudokite šia programa, vykdydami ją aukštajame režime
Pakartokite tuos pačius veiksmus, pasirenkant administratoriaus komandų eilutės versiją 1.
CHKDSK negali būti įvykdytas, nes kitas procesas jau naudoja tomą. Ar norite, kad šis kiekis būtų pasirengęs jį patikrinti kitą kartą, kai sistema bus paleista iš naujo (Y / N)?
Šis įspėjimas atsiranda, kai bandote patikrinti, ar diske yra "Windows", ar kitas, kuris šiuo metu naudojamas. Padaryk tai:
- Parašyk s ir paspauskite Intro.
- Pranešimas turi pasirodyti Šis kiekis bus patikrintas kitą kartą, kai sistema bus paleista iš naujo, Uždarykite "MS-Dos" langą ir iš naujo paleiskite kompiuterį.
- Skenavimas prasideda automatiškai, kai įrenginys vėl įsijungia. Palauk, kol jis bus baigtas. "Windows" bus atidarytas vėliau, be jokio ypatingo reikalo.
- Žiūrėkite toliau pateiktas parinktis, jei CHKDSK neišsprendžia to, ką jūs jį naudojate arba jis neveikia.
Jei "Windows" neveikia
- Sužinokite, kaip įvesti išplėstines įkrovos parinktis. Tada grįžkite į šį puslapį.
- Kai pasirodys įkrovos parinkčių ekranas, pasirinkite Problemų šalinimas, Tada spustelėkite Išplėstinės galimybės ir tada Sistemos simbolis.
- Atlikite tą patį nuo pirmojo skirsnio 2 veiksmo (tai, kada Windows veikia).
Jei jis neveikia arba neišsprendžia problemos, kuri paskatino ją naudoti
Išbandykite šių nuorodų sprendimus:
- "Windows 10" remonto parinktys
- Ištaisykite kompiuterį, kuris neveikia arba neveikia