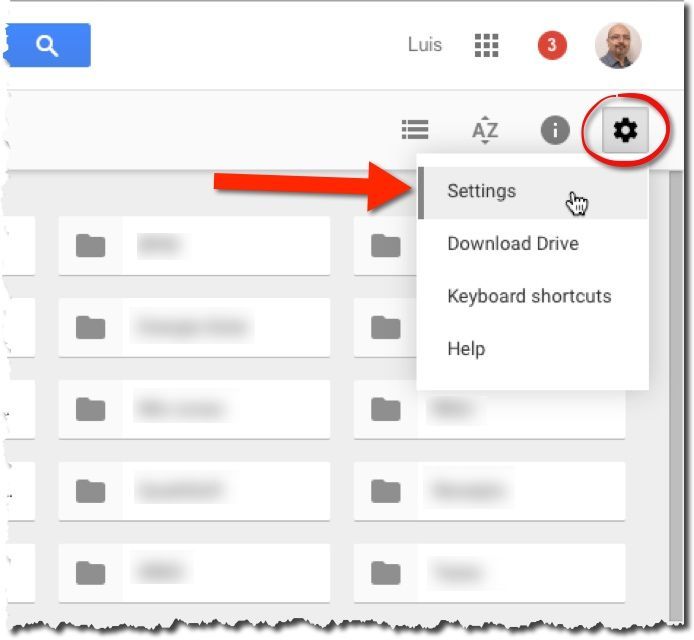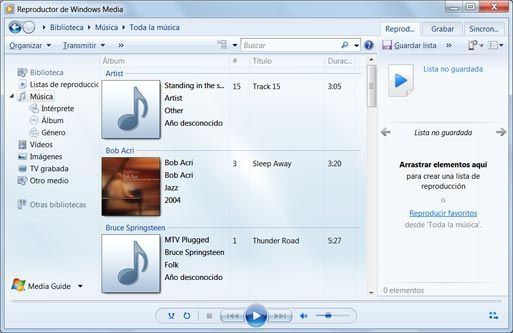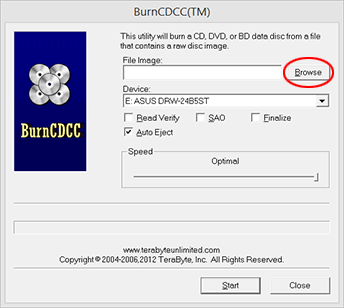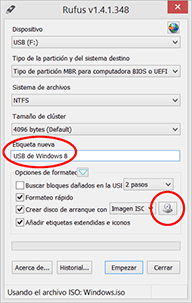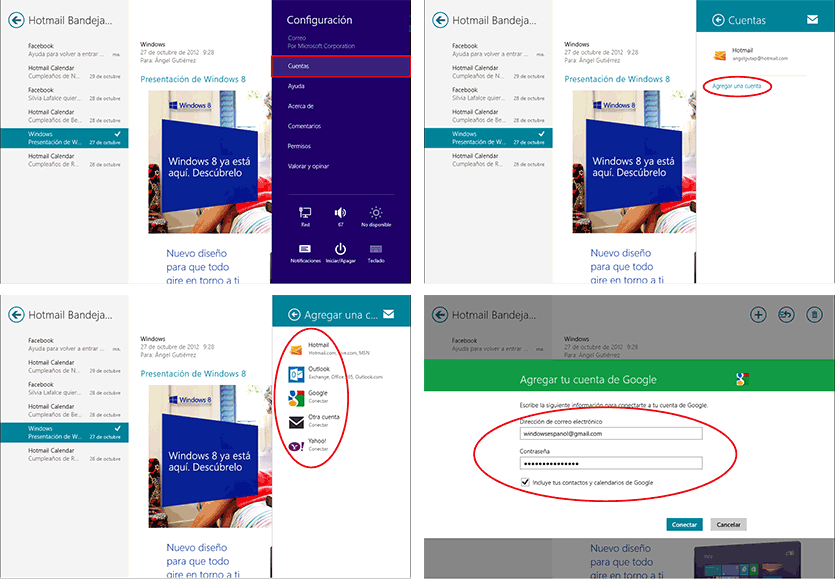
"Windows 8" pašto nustatymas

Po konfigūravimo sistemoje "Windows 8" "Gmail", "Hotmail" arba kitame el. Laiške galite pradėti naudoti "Mail" programą. Įveskite jį iš naujo "Windows" darbalaukio. Tai yra labiausiai naudingos galimybės:
Perskaitykite savo el. Laišką
Programos "Mail" kairėje skiltyje yra nuorodų į el. Pašto aplankus: gautuosiuose ir išsiuntimo laukeliuose, juodraščiuose, išsiųsti ar ištrinti elementus ir tt Jei esate viename iš šių aplankų, spustelėkite viršutiniame kairiajame kampe esančią rodyklę ir grįšite į pagrindinį langą.
Norėdami perskaityti el. Laišką, tiesiog spustelėkite mygtuką Gautieji.
Ar sukonfigūruotas daugiau nei vienas el. Pašto paskyras? Spustelėkite mygtuką, kurį norite skaityti ar naudoti (žr. Kur).
Siųsti naują žinutę
- Spustelėkite viršutinį dešinį mygtuką + suprojektuotas ratu.
- Jei turite keletą el. Pašto paskyrų, pasirinkite, kurią iš jų siųsti laišką spustelėję rodyklę, nukreiptą aukštyn į kairę.
- Nurodo gavėjo vieną iš šių dviejų formų:
Jei norite nusiųsti paslėptą kopiją, spustelėkite nuorodą Rodyti daugiau kuris yra žemiau kairėje. Rodomas laukas CCO. Naudokite jį kaip ir kitus du. Jūs taip pat turite galimybę pažymėti pranešimo prioritetą.
- Parašykite savo el. Laišką lauke Už (Galite įdėti daugiau nei vieną gavėją paspausdami Intro klaviatūroje, kai baigsite rašyti kiekvieno savo el. laišką).
Padarykite tą patį lauke CC siųsti žinutę su kopija kažkam.- Kita galimybė pasirinkti gavėjus yra spustelėti + laukų dešinėje Už o CC, Jūs įvedate savo kontaktų sąrašą. Spustelėkite norimą asmenį ar žmones ir spustelėkite žemiau esantį mygtuką Pridėti.
- Paspauskite viršutiniame dešiniajame kampe Pridėti temą ir parašykite pranešimo pavadinimą. Spustelėkite žemiau Pridėti pranešimą parašyti pačią el. paštą.
Galite formatuoti tekstą. Dešiniuoju pelės mygtuku spustelėkite tuščią dalį. Žemiau rodoma formatavimo įrankių juosta. Pasirinkite šriftą (tipą ir dydį), paryškintą, kursyvą, pabraukimą, spalvą ir tt Ši juostos parodyta, kai pasirenkate tekstą.
Frazė "Išsiųsta naudojant" Windows Mail "yra numatytoji kiekviename pranešime. Jei norite, ištrinkite.- Paspauskite mygtuką Siųsti (Viršutiniame dešiniajame kampe yra voko piešinys).
PASTABA:
Jei norite išsiųsti pranešimą vėliau, spustelėkite kitą vaizdą (X) ir pasirinkti Išsaugoti, Jis saugomas aplanke Juodraščiai, Galite prieiti prie jo, įvesdami jį. Tada pasirinkite pranešimą ir spustelėkite mygtuką Redaguoti (pieštuku) užbaigti ir išsiųsti.
Pridėti priedus
- Įveskite kaip anksčiau matėte langą, kad sukurtumėte naują pranešimą (paspausdami + viršutiniame dešiniajame kampe).
- Paspauskite dešiniuoju pelės mygtuku ant bet kokios tuščios dalies. Atsiranda įrankių juosta. Paspauskite ant jo Priedai.
- Atsidaro langas (žr. Šį vaizdą). Paspauskite tekstą viršutiniame kairiajame kampe Įkelti turėti prieigą prie kitų komandos aplankų, pvz., Dokumentai (spustelėkite jį tiek kartų, kiek reikia, norėdami pasiekti kitus diskus arba aplankus).
- Spustelėkite failą arba failus, kuriuos norite pridėti prie pranešimo. Galite ieškoti skirtingų aplankų, kad juos surastumėte. Tie, kuriuos pridėjote, parodytos kairėje. Kai baigsite pasirinkti, paspauskite Pridėti.
- Užbaikite pranešimą ir atsiųskite jį, kaip paaiškinta ankstesniame skyriuje.
Atsakyti į pranešimą arba jį ištrinti
Pasirinkite pranešimą ir spustelėkite dešinįjį mygtukus Atsakyti o Ištrinti, atitinkamai. Taip pat naudokite atsakymo mygtuką, kad persiųstumėte pranešimą.
SVARBU:
"Windows 8" neprašo patvirtinimo, kad norite ištrinti el. Laiškus. Jie siunčiami tiesiai į aplanką Ištrinti elementai, Galite susigrąžinti iš jų, jei ištrinsite tai, ko neturėtumėte.
Spausdinti žinutę
- Pasirinkite žinutę Tada nuveskite pelės žymeklį į viršutinį dešinįjį kampą ir spustelėkite Įrenginiai šoninėje juostoje.
- Pasirinkite spausdintuvą, kurį norite naudoti naujoje juostoje.
- Nustatykite spausdinimo parinktis. Jie skiriasi nuo vieno atvejo prie kito, tačiau apskritai galite nustatyti kopijų skaičių, popieriaus orientaciją, dydį ir tt
Paspauskite Spausdinti.